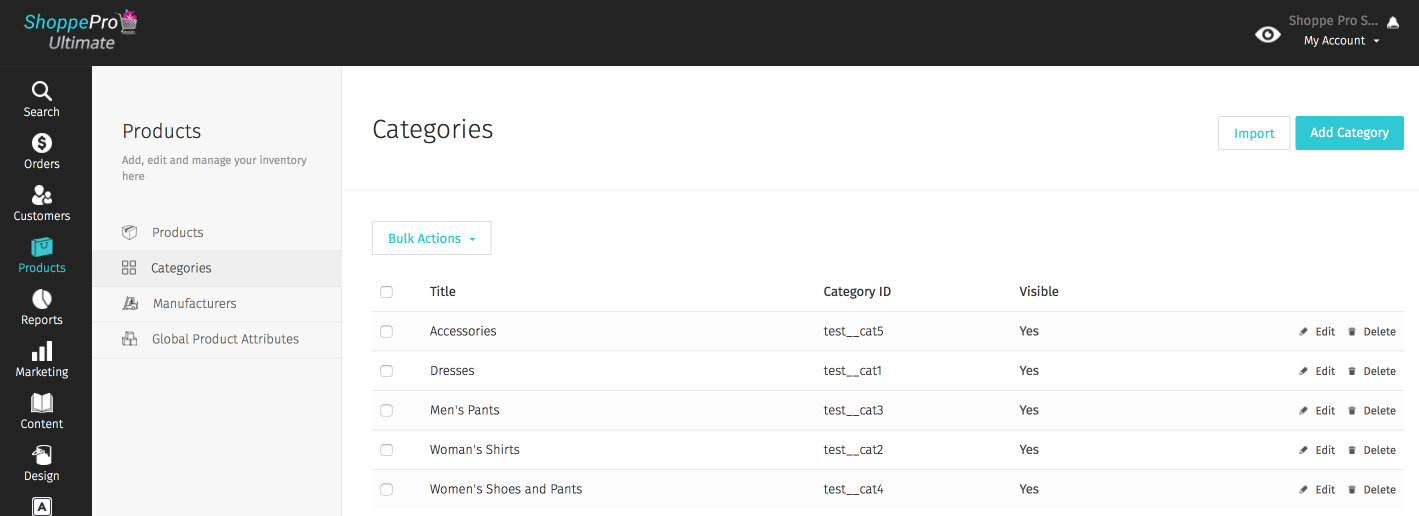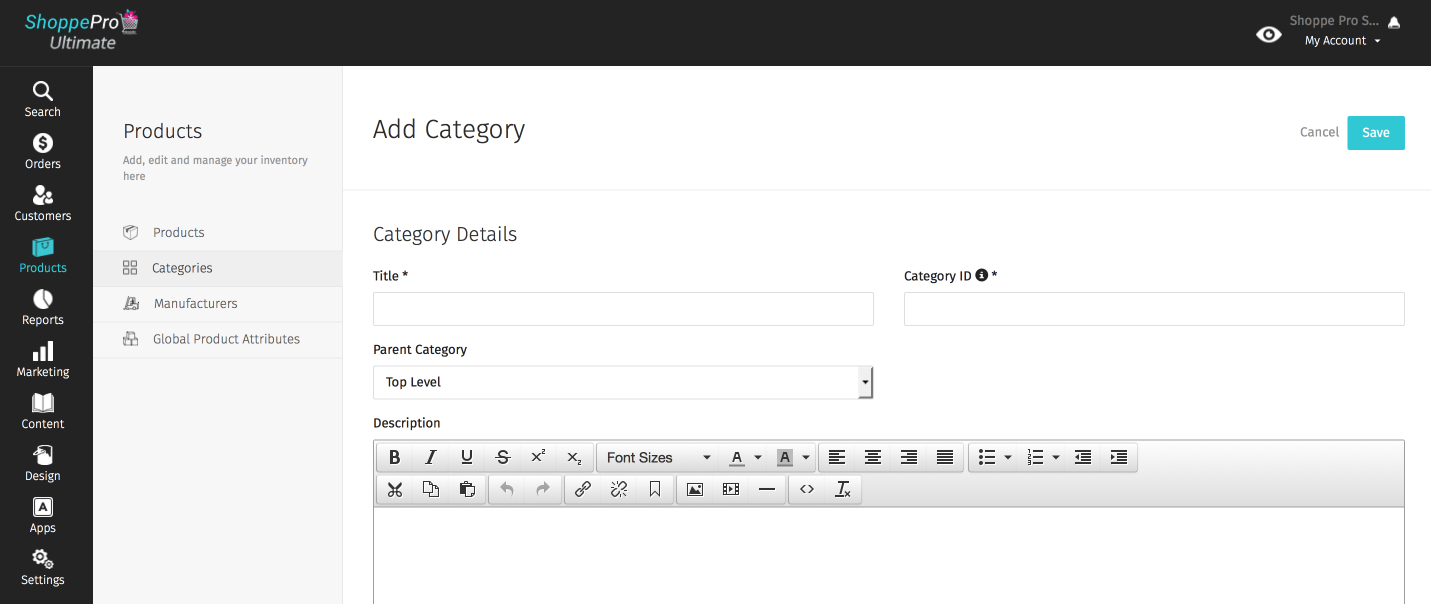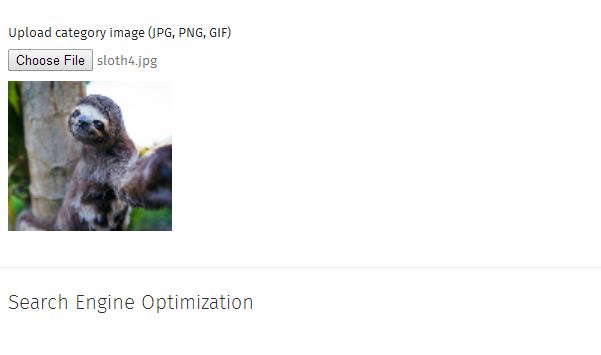Adding the Category
Click Products > Categories.
If you click the check all or check selected categories and click Bulk Actions, you will have the option to Export or Delete categories. Exporting will download your categories into a .csv which can be used as a template for importing additional categories.
The Import button will allow you to bulk upload categories. See Bulk Importing Categories.
Click Add Category.
Category Options.
Your Category must have a Title and Category ID. The Category ID is the unique identifier of the category.
Before choosing a Parent Category it’s important to understand the concept. A top level category is an all-encompassing type of category. You would assign these type of categories to Top Level. An example of this would be Clothes.
A Child Category would be nested within the Parent Category. In most themes, these would appear in a drop-down menu under the Parent Category. An example of this would Mens Shirts. You would assign these to another category in the Parent Category section. You can have unlimited child categories.
You can use the WYSIWYG Editor to add a Description to the category. The description will appear towards the top of the page on your storefront. See Using the WYSIWYG Editor for more info.
Shown on Storefront? determines if the category is available for viewing on the front of site. An example of this would be seasonal categories such as Halloween.
Order of appearance will sort or list your categories based off the number chosen. 1 would be at the top or far left of the list, and numbers higher would appear below or to the right.
Category Image.
To add an image to your category, select Choose File. This will allow you to select an image from your hard drive.
Search Engine Optimization.
Here you can set the Meta Title and Meta Description for your category. This is for SEO purposes and will be how the category is displayed in a search result.
You can also edit the Category URL to customize it. This is for advanced SEO and should only be changed by advanced users.