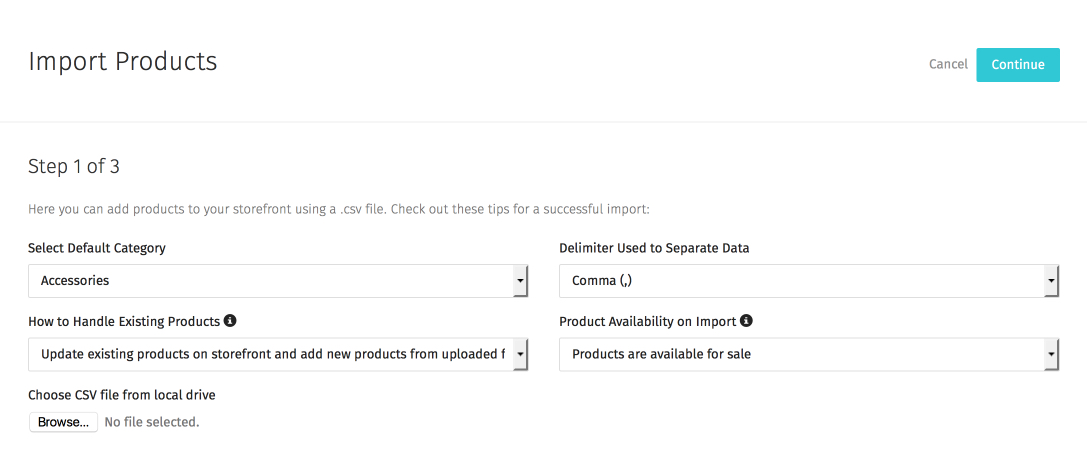You will need a .csv file for importing your products in bulk. You can export your existing products into a .csv to use as a template or you can download this blank template here.
To upload the .csv, follow these steps:
- Click Products > Import.
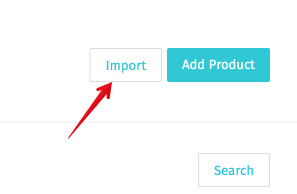
- Select the options that apply:
- Select Default Category: sets a category for the products you’re importing only if your .csv does not assign categories to the products.
- Delimiter Used to Separate Data: sets the type of .csv you’re importing. Typically this is Comma separated by default.
- How to Handle Existing Products has two options. The first Update existing products on storefront and add new products from uploaded file will update products, add products or both, depending on what your .csv contains. Remove existing products and add new products from file will wipe all of the current products on your store and add only the ones contained within your .csv.
- Product Availability on Import will set whether the products contained within your .csv will be available for sale or not on your website.
- Click Choose File to find and select the .csv from your hard drive. If you downloaded the template above, the file can typically be located in your Downloads folder.
- Click Continue at the top right.
- Step 2 of 3 of the bulk loader is basically a mapping page. Make sure that the drop-down menus on the left match the data on the right. If they don’t then click the drop-down menu to find the data which best matches your row. Also do this if the drop-down menu says skip.
Deselect Skip first line if your .csv doesn’t contain a header row.
Click Continue when you’re satisfied.
- Step 3 of 3 is the confirmation page. It will display if it was successful and the number of new and/or updated products. Click Cancel to return to your product list or Return to Import Tool to import more products.