This article explains how to set up email over SSL. Email over SSL is a required feature on our Secure (PCI compliant) servers.
EMAIL OVER SSLThe ports used by secure email are:
POP3: 995
IMAP: 993
SMTP: 465
For hostname you should use the server hostname as indicated in your welcome email {should be something like servername.shoppepro.com}.
Screenshots are taken from Outlook 2007. For other versions, the settings may differ slightly.
Before you use an email address, you must first have set it up in your site's cPanel. After this has been done, please proceed:
- Open your Outlook program and go to "Tools -> Account Settings"
- If you are setting up a new email, select "New"
- Select "Microsoft Exchange, POP3, IMAP or HTTP"
- Tick the box "Manually configure server settings or additional server types"
- Select "Internet E-mail - Connect to your POP, IMAP or HPTT server"
- If you are modifying an existing email, select the email address you wish to modify, then click "Change"
- Enter your email settings:
- Your Name: choose a Name (will be visible to email recipients)
- E-mail address: your full email address in format you@yourdomain.com
- Account Type: POP3 or IMAP
- Incoming mail server: enter your server name in format servername.shoppepro.com
- Outgoing mail server: repeat the same entry as for incoming
- Username: enter your full email address in format you@yourdomain.com
- Password: enter your email password as set up in cPanel
- Tick "remember password"
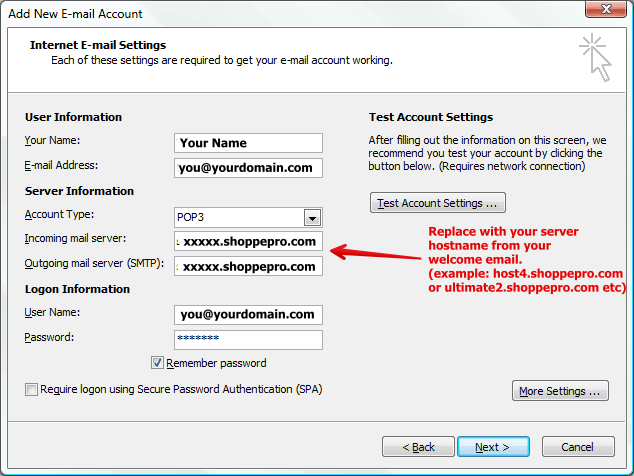
- Click on "More Settings" and select "Outgoing Server"
- Tick "My outgoing server (SMTP) requires authentication" and tick "Use same settings as my incoming mail server"
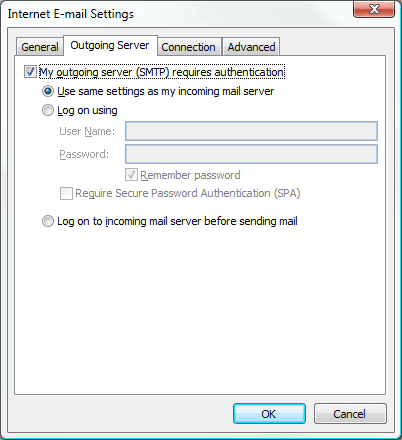
- Select "Advanced" and update:
- Incoming server: enter 995 for POP3 or 993 for IMAP
- Tick "This server requires an encrypted connection (SSL)
- Outgoing server: enter 465
- Set "Use the following type of encrypted connection" to "SSL" or "Auto"
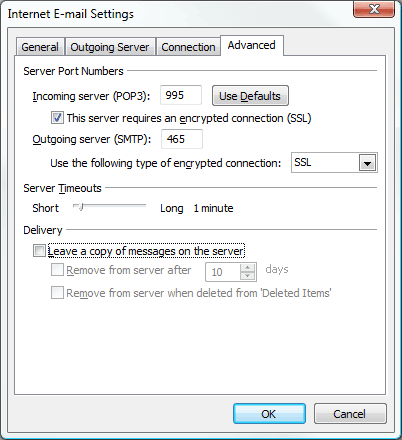
- If you have any problems with port 465, you can also try port 587

- Click OK
- Click Next and Finish
- Send a test email from your email to your email to check if all is working
Outlook error messages
If you are attempting to use clear text login for email on our Secure hosting packages you will receive an error message stating "Plaintext authentication disallowed on non-secure connections".
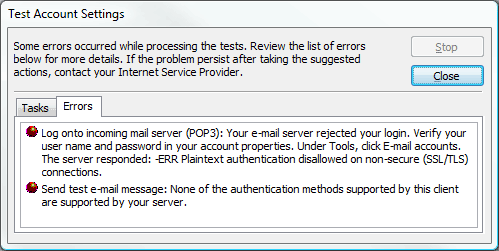
To resolve the error, please switch your email connection to SSL as explained in this article.

