Log into your store admin at http://www.yourdomain.com/storeadmin . The username is "admin", and the default password will be "12345" until you change this to something else. (Replace yourdomain.com with your actual domain of course)
*Note: If you registered your domain name elsewhere, and have not pointed your domain name yet to us, you can log in to your store admin using your Temporary URL. Refer to your Welcome Letter for your Temporary URL.
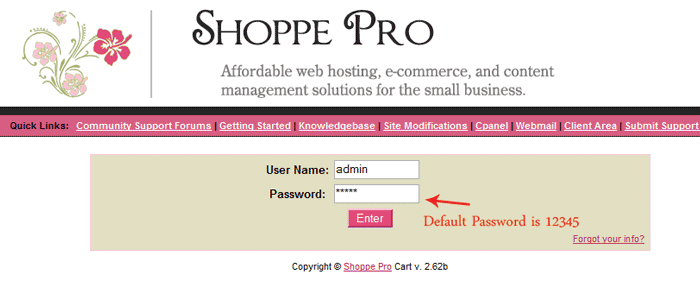
1) Go to your Site Settings page (Right Column under Administration):
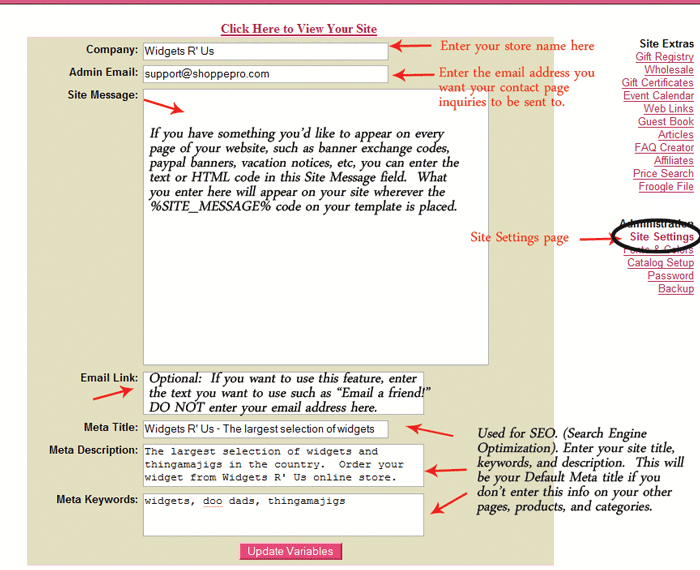
2) Next go to your Catalog Setup page.
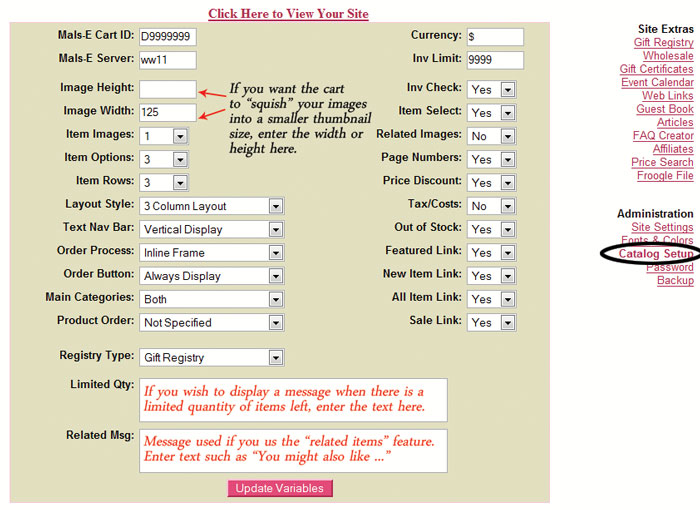
Catalog Setup page explanation:
- Mals-E Cart ID: Your Mal's Cart ID should already be filled in for you here.
- Inv Limit: Inventory messages will display only if the inventory quantity is less than this value
- Mals-E Server: This Mal's Server prefix should already be filled in for you here.
- Inv Check: Do you want the system to stop someone from trying to order more than is in stock? Set Yes to limit them, No to allow backorders
- Currency: Enter your currency symbol
- Item Select: Do not display the item drop down box in the administration area
- Image Height: Enter the pixel height at you wish to display your thumbnail images, or leave blank to use the actual height of the thumbnail
- Related Images: Do you want to display images next to each related product?
- Image Width: Enter the pixel width at you wish to display your thumbnail images, or leave blank to use the actual width of the thumbnail
- Page Numbers: Select Yes to display page numbering (ie. 1 | 2 | 3 ...) or No to just display Previous and Next links
- Item Images: How many thumbnail images would you like to display for each item?
- Price Discount: Do you want to set price discounts (ie. give lower prices for multiple item purchases)?
- Item Options: How many options (ie. colors, sizes, styles, etc.) do you want to add per options?
- Tax/Costs: Set this to Yes if you want to log your product cost and add a tax amount for items
- Item Rows: How many rows of items do you want to display on one page?
- Out of Stock: Select Yes to display out of stock items with an "unavailable" message. Select No if you don`t want to list out of stock items
- Layout Style: Show your products in a single column, double column, triple column, multiple column links, or a no-image grid listing
- Featured Link: Do you want to display a Featured Item link on your navigation section if featured items exist?
- Text Nav Bar: If you use a vertical link navigation, you can choose to display only the main categories (Vertical Display), main and sub categories (Vertical Subcategories), or only the main categories until a category is clicked - at which time the subcategories will appear (Expanded Categories). This field has no bearing on other navigation types.
- New Item Link: Do you want to display a New Item link on your navigation section?
- Order Process: Would you like to list the cart in a standard web page, or embedded into an iframe on your site? If you choose an iframe, it will pull out of that iframe when customers finish their purchase
- All Item Link: Do you want to display an All Item link on your navigation section?
- Main Categories: When a category has subcategories, do you want to display those subcategories with links, display just the products for that category and all its subcats, or both the links and the products?
- Sale Link: Do you want to display a Sale Item link on your navigation section if sale products exist?
- Product Order: How would you like to order your products?
- Order Button: If you would like to remove the order button, set this value to No. Otherwise, set it to Yes.
- Registry Type: If you want to include a gift registry on your site, make a selection here. Choose a bridal or baby registry for a specific registry setup, or a gift registry for a general one that can be used for many occasions
- Limited Qty: If you want to display a message that will appear when there is a limited number of items in stock, enter it here
- Related Msg: If you want to display a message that will appear when there are related products for an item, enter it here

