The Catalog Settings section allows you customize how Category and Product pages display, as well as control Product and Category image settings.
Applies to Version(s): 3.8.0 - Current
How to Edit Catalog Settings.
Navigate to the Dashboard of your cart. Path to this area is <DomainName>/login.php Example:ultimate-shoppe.pro/login.php
Select Design from the left side menu. 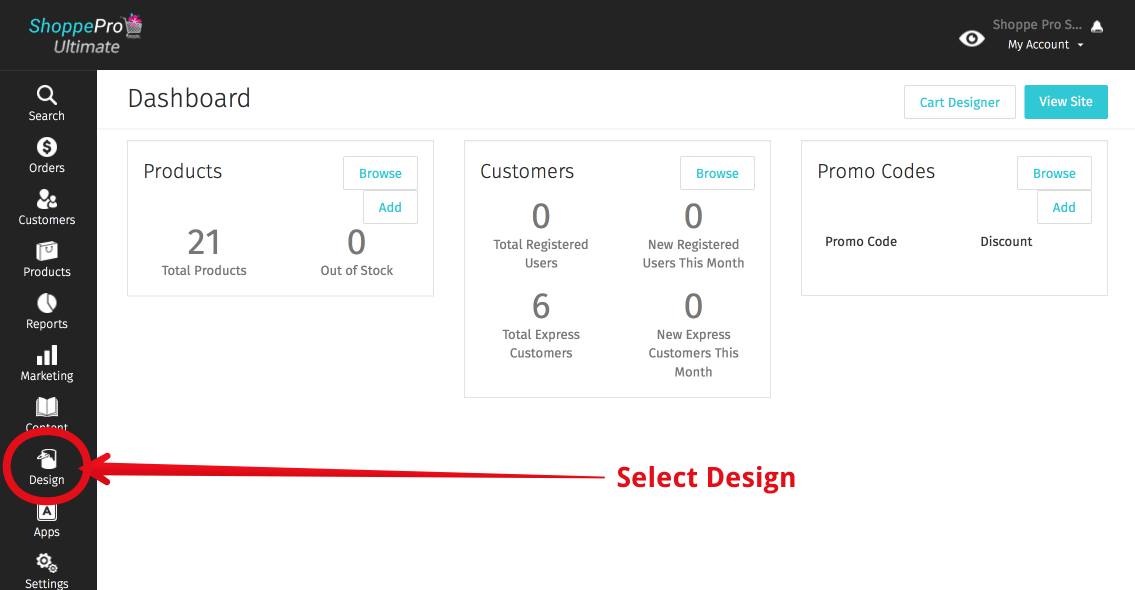
Select Catalog Settings from inner left side menu. 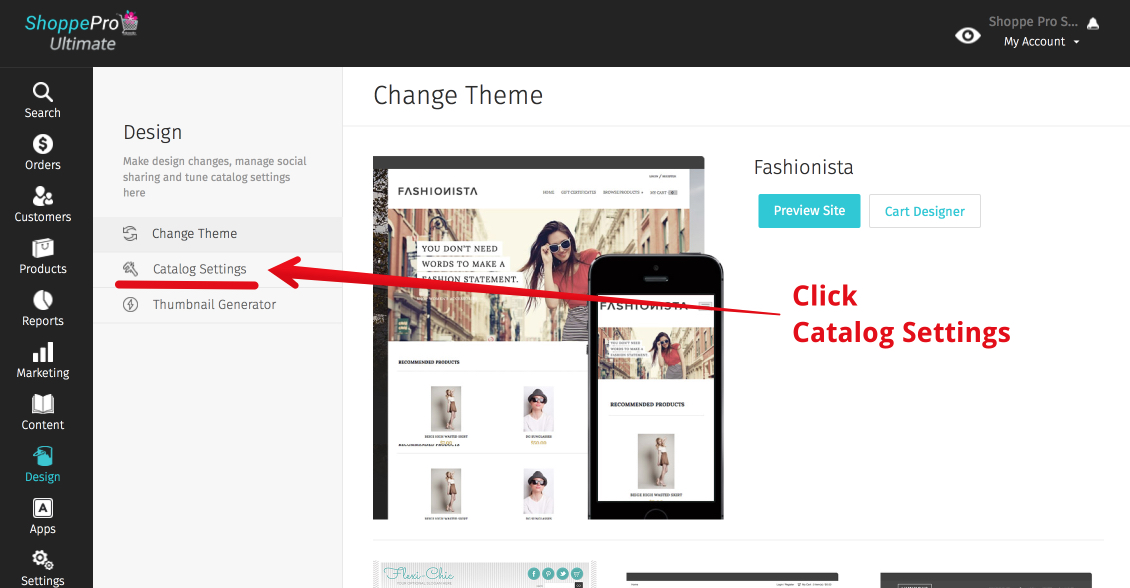
List Products By : This option will adjust how your catalog is sorted. Options include: Best Match (Default), Newest to System, Alphabetical, Product ID, Price (Highest to Lowest), and Price (Lowest to Highest).
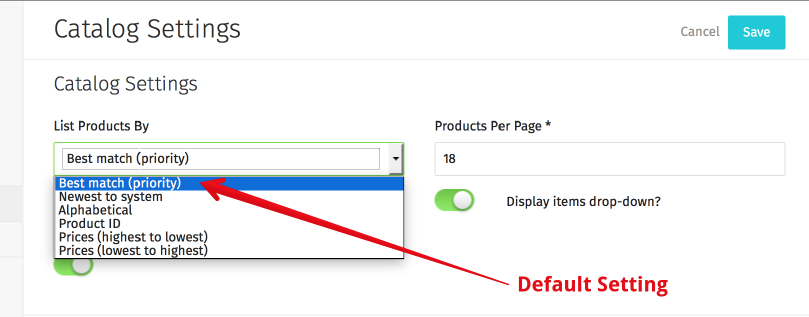
Display sort drop-down?(Toggle) : This will determine if the catalog will always sort by your selection, or allow customers to choose another sorting option. 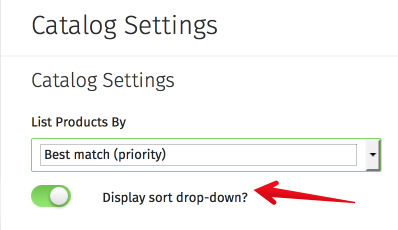
Products Per Page: Adjust how many products load per page. This number will determine the increments a customer can adjust if Display items drop-down is enabled (See below). Display items drop-down?(Toggle) : This will determine if the customer will be able to adjust the amount of products listed per page. Be advised, amount of products loaded per page effect the time it takes for a page to load.
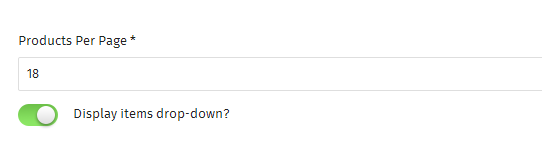
Price Range Filters(Toggle): This setting effects the options in cart designer relating to columns. Click on Price Range Filters to open the option to Enable. 
Choosing to Enable Price Range Filters displays the following options:
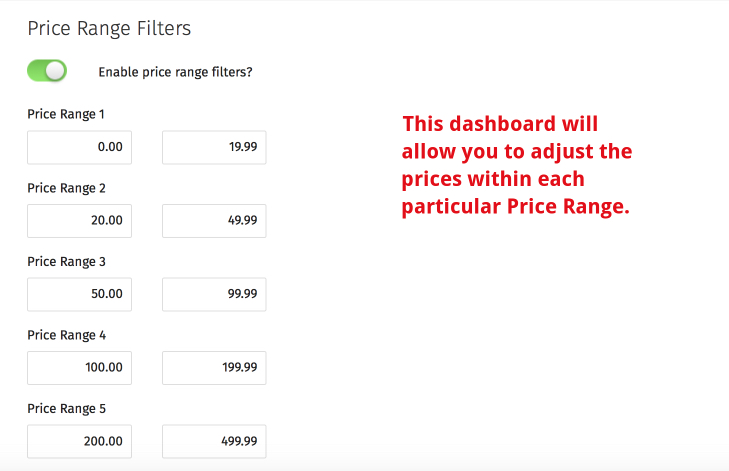
Home Page Settings: Number Of Products Displayed On Home Page : allows you to alter the amount of Products that load on the Home Page by default. Home Page Links To : will allow you to redirect your home page to another URL instead of the default index.php?p+home . 
Product Page Settings: Recommended Products on Product Page: This allows you to adjust the amount of Recommended Products that appear when on the Product Level of your cart. This is a category set on the individual products you want to appear. Products You May Like on a Product Page: This allows you to adjust the amount of Products You May Like when on the Product Level of your cart. These are products that are similar to the product selected. Enable email to a friend feature(Toggle): Allows a customer to send a link to any product via email to a friend. 
Catalog Settings: Category Image Size: This setting allows you to set a default size for your Category Images by pixel amount. Category Image Type: This setting allows you to set how Category Images are displayed. Options include: Proportionate (Default Setting), Square, or Manual Upload. Category Image Resize Rule: This setting allows you to resize Category Images to the default Category Image Size determined in the above setting. Options Include: Resize Smaller Images (Default Setting) - be aware, making smaller images larger can cause blurriness, Fit images in correctly sized container, and Do not resize smaller images, 
Generate category thumbnail image? (Toggle): This setting allows for smaller sized images to load on Category Parent Level. Enabling this will allow for faster category page load. Category Thumbnail Image Size: This setting allows you to set a default size for your Category Thumbnail Images by pixel amount. Category Thumbnail Image Type: This setting allows you to set how Category Thumbnail Images are displayed. Options include: Proportionate (Default Setting), Square, or Manual Upload. Category Thumbnail Image Resize Rule: This setting allows you to resize Category Thumbnail Images to the default Category Thumbnail Image Size determined in the above setting. Options Include: Resize Smaller Images (Default Setting) - be aware, making smaller images larger can cause blurriness, Fit images in correctly sized container, and Do not resize smaller images. 
Product Image Settings: Product Image Size: This setting allows you to set a default size for your Product Image(s) by pixel amount. Product Image Type: This setting allows you to set how Product Images are displayed. Options include: Proportionate (Default Setting), Square, or Manual Upload. Product Image Resize Rule: This setting allows you to resize Product Images to the default Product Image Size determined in the above setting. Options Include: Resize Smaller Images (Default Setting) - be aware, making smaller images larger can cause blurriness, Fit images in correctly sized container, and Do not resize smaller images, Generate product thumbnail image? (Toggle): This setting allows for smaller sized images to load on the Category Level. Enabling this will allow for faster category page load. Product Thumbnail Image Size: This setting allows you to set a default size for your Product Thumbnail Images by pixel amount. Product Thumbnail Image Type: This setting allows you to set how Product Thumbnail Images are displayed. Options include: Proportionate (Default Setting), Square, or Manual Upload. Product Thumbnail Image Resize Rule: This setting allows you to resize Product Thumbnail Images to the default Product Thumbnail Image Size determined in the above setting. Options Include: Resize Smaller Images (Default Setting) - be aware, making smaller images larger can cause blurriness, Fit images in correctly sized container, and Do not resize smaller images. 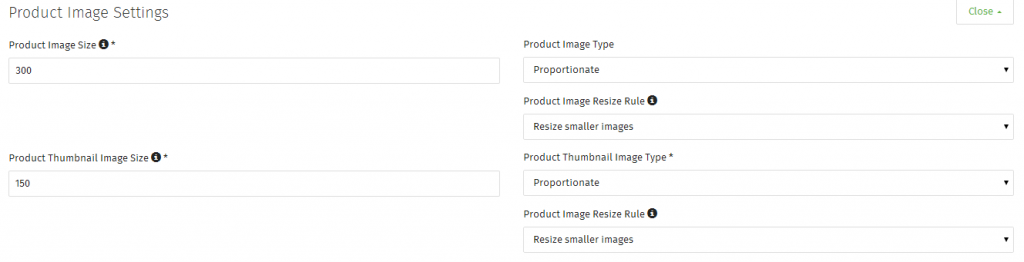
Display manufacturer image on catalog pages?(Toggle): This setting allows for a Manufacturer Image on catalog pages. Most commonly used to display a manufacturer's logo. Manufacturer Image Size: This setting allows you to set a default size for your Manufacturer Image(s) by pixel amount. Maunfacturer Image Type: This setting allows you to set how Manufacturer Images are displayed. Options include: Proportionate (Default Setting), Square, or Manual Upload. Manufacturer Image Resize Rule: This setting allows you to resize Manufacturer Images to the default Manufacturer Image Size determined in the above setting. Options Include: Resize Smaller Images (Default Setting) - be aware, making smaller images larger can cause blurriness, Fit images in correctly sized container, and Do not resize smaller images, 

