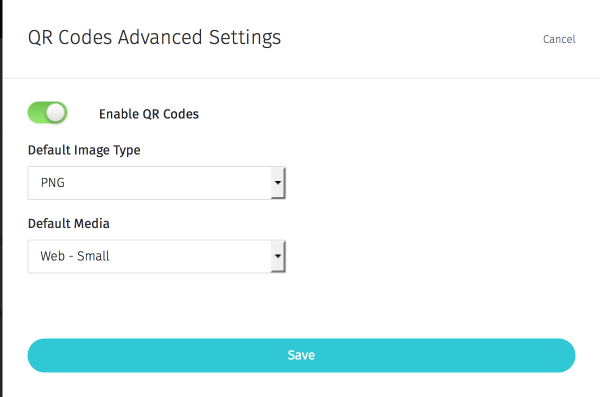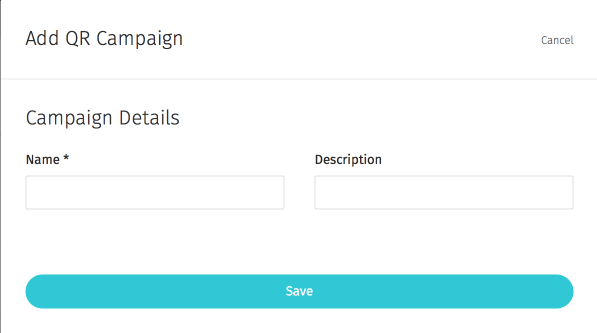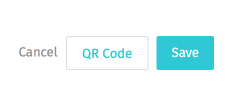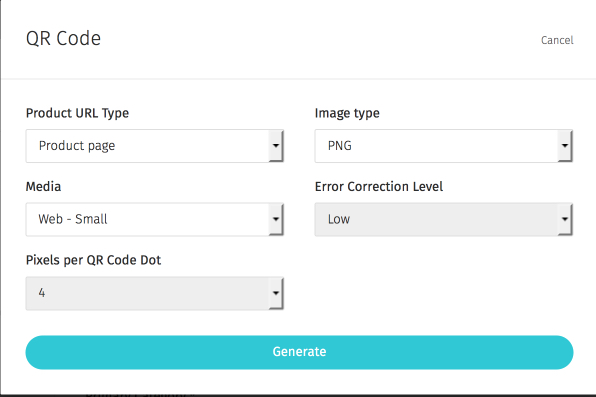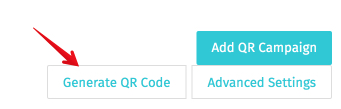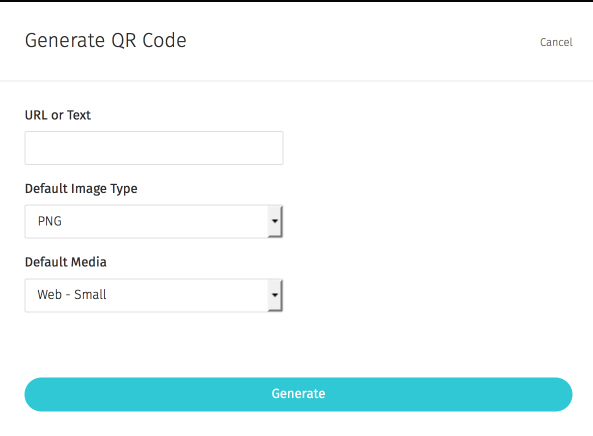QR Codes are those new bar code looking images that began cropping up a few years ago. Here's an example,  . Qr Codes allow smart phones to snap a picture of them, and doing so will direct the user to that website.
. Qr Codes allow smart phones to snap a picture of them, and doing so will direct the user to that website.
Applies to Version(s): 3.8.0 - Current
In this article you will learn
Enabling QR Codes.
From the admin section of your cart, click Marketing > QR Codes.
Click the Advanced Settings button and from here you can activate or deactivate the qr code module. This will enable you to generate qr codes at the product level. You can also specify your default image type and default image size from this screen. Hit Save to keep your changes.
Adding QR Code Campaigns.
From the admin section of your cart, click Marketing > QR Codes.
Click the Add QR Campaign button. Give a name and description for your campaign. These are internal fields that the customers will not see. Once done, hit Save to keep your changes. Adding your qr codes into campaigns allows you to utilize campaign based reporting on your qr code conversions.
Creating a QR Code For Products.
To add a QR Code that links to a specific products:
Go to Products and select a product.
Click QR Code at the top right, but the save button.
In the dialog box that pops up, fill out the following:
Product URL Type- You can have the QR Code just link to the product page, or can have it link AND add the product to the customer's cart.
Image Type- choose whether the image is a PNG, JPG or GIF.
Media- Choose what Media you are using the QR code and this will determine the quality of the QR Code image. Custom will allow you to select the Error Correction Level and Pixels per QR Code Dot.
Generating a single QR Code.
You can generate a QR Code from Shoppe Pro Ultimate that directs to any site you'd like.
From the admin section of your cart, click Marketing > QR Codes.
Click the Generate QR Code button.
Fill out the following fields:
- URL or Text – The URL the qr code should send the reader to
- Default Image Type – Image format you want to use
- Default Media – Size of qr code
From there, hit Generate and a downloadable qr code will be presented to you.