You can recommend other products on all of your products.
Applies to Version(s): 3.7.X - Current
In this article, you will learn
How to Add Recommended Products and Product Families
Adding Recommended Products to a product
Difference Between ‘Products You May Like’ and ‘Recommended Products'
How to Add Recommended Products and Product Families.
- Click Marketing > Recommended Products.
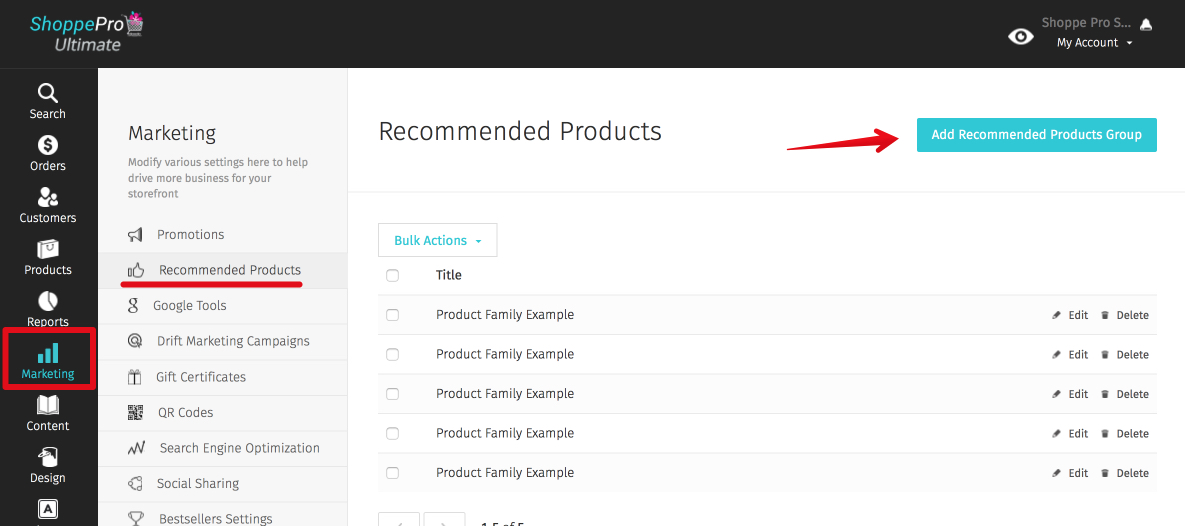
You can click Check All or select individual Product Family, then click Bulk Actions to delete them in bulk.
Click Add Recommend Products Group to create a product family.
- Under Group Details, add a Title for the group and click Save.
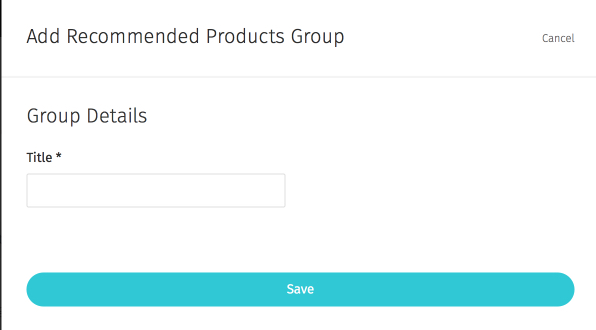
- You will see the Recommended Product Group in a list after saving. Click the Title or Edit to add products to it.
- Under Products, select the Category you’d like to add products from. Once selected, select the products in Products in selected categories. You can Shift + Click to select multiple products or categories in a row, and Ctrl + Click (Command + Click on a Mac) to select product or categories not next to each other.
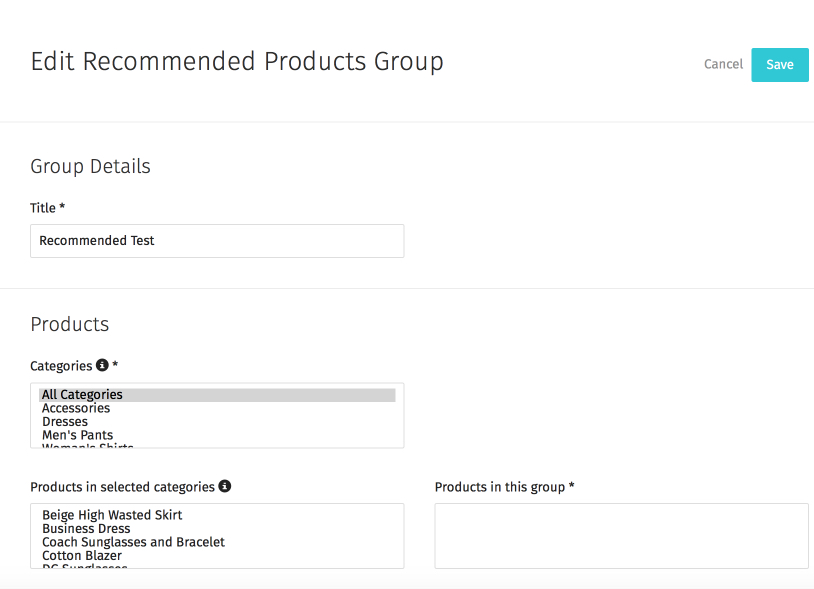
Adding Recommended Product Group to a Product.
The idea of a Product Family is that all of the products are related. For example, you may have shoes that match a dress, so you would put these into a Recommended Product group. Or you may have electronics that regularly are sold together.
Once you’ve created the family, you will want to add it to each of the products that are in the family. So in the above shoes/dress example, you would edit both products and add the family to both.
Go to Products > Edit (click) the products you mean to add the Recommended Products to > Click Recommended > Click the group under Available Groups > Click Add. Save the product afterward.
Difference Between ‘Products You May Like’ and ‘Recommended Products'.
Products You May Like is a list of other products within the same category. Recommended Products shows the products in the family you made and do not have to exist within the same category.

