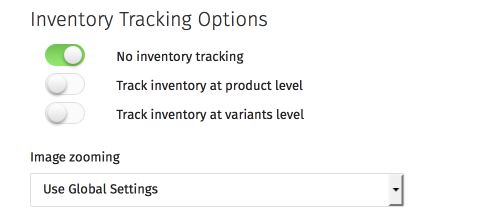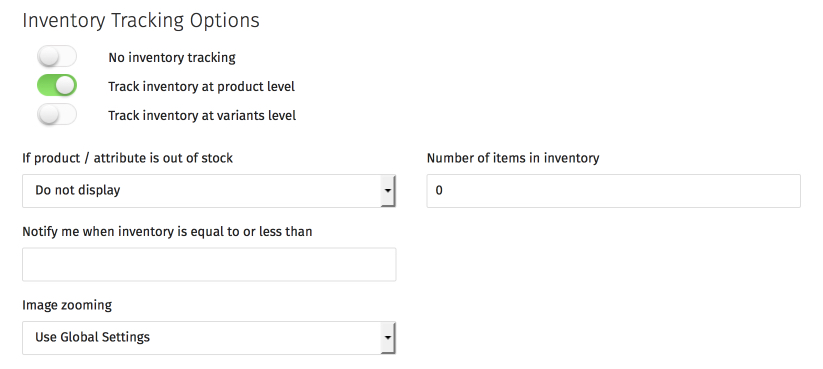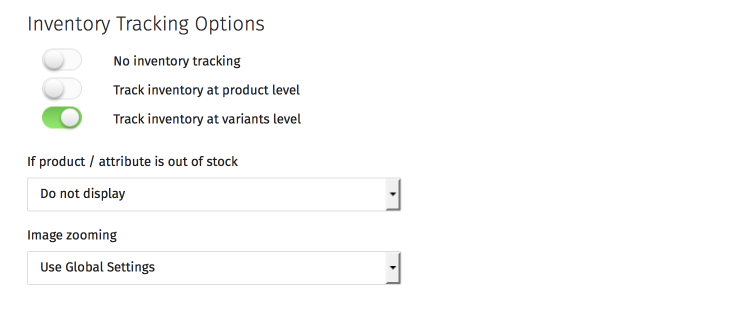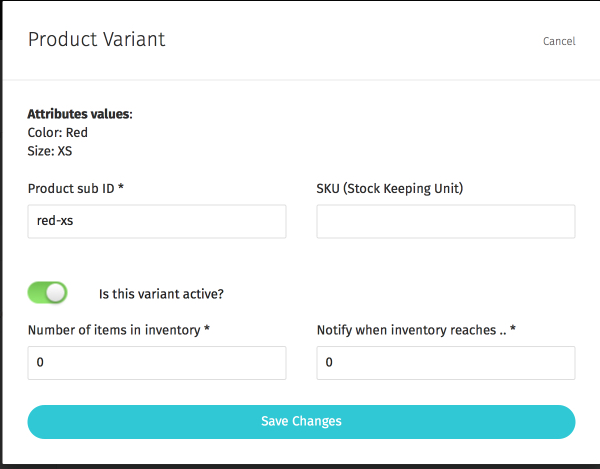If you choose to enable the Inventory Tracking option for your products simply input the inventory quantity value and the system will automatically decrease this value any time a user purchases a product from your store.
In this article, you will learn
How to Setup an Inventory For Your Products
How to Setup an Inventory For Your Products
Follow the steps below to edit products and add inventory:
- Go to Products > Products > add a new Product or Edit an existing one by clicking on it. See Adding Products.
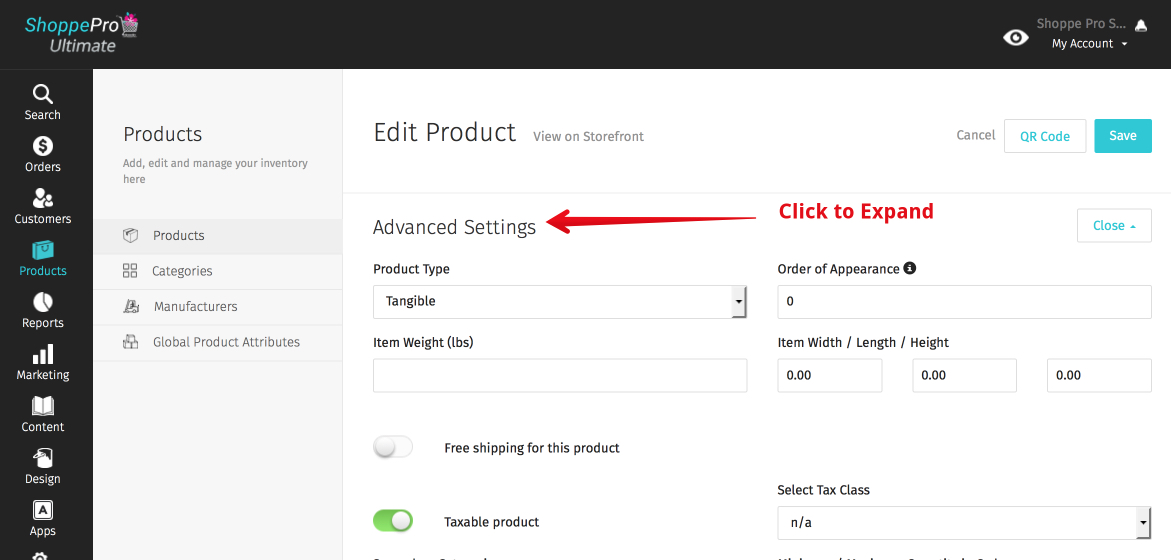
- Go to Advanced Settings and look for the Inventory Tracking Options section. You will see a few options:
- No inventory tracking: Oviously, this is the default option; meaning the product will not have inventory tracked.
- Track inventory at product level: With this enabled, you are only tracking the product itself. If the product has Attributes, purchasing of these options would reduce stock for the entire product.
- Tracking inventory at variants level: If you have Attributes on a product, you may want to track each individual option. For example, if you offer different sizes of a t-shirt, you'd likely want to track each size, since you would have a limited amount of each. See Adding Attributes to Your Products.
Setting Up Inventory at Product Level.
Follow the steps above, and select Track inventory at product level. New options will appear, which you will need to fill out:
- If product / attribute is out of stock - You have two options. You can choose 'Do not display', which will mean the product will not show up on your site, or you can choose 'Show 'Out of stock' message', which will allow the product to be visible, but with messaging showing it's out of stock.
- Number of items in inventory - Set the physical number of your product that you have. Whenever your item is purchased, you will see this number reduce every time you check the product.
- Notify me when inventory is equal to or less than - This will be a value that you want to be warned about when it's reached. It will send the Administrator an email when the inventory reaches this number.
Setting Up Inventory at Variants Level.
Choose Track inventory at variants level under Inventory Tracking Options. Again, you will want to set how you want the variants to be displayed if they're out of stock.
First, you must make sure Attributes are setup. See Adding Attributes to Your Products.
Now, if you haven't already, you will need to create Variants. Click the Variants section and click the Add Variant button.
You will need to set the 'Number of items in inventory', as well as 'Notify when inventory reaches'. The latter value will send Administrators an email when inventory reached that number.